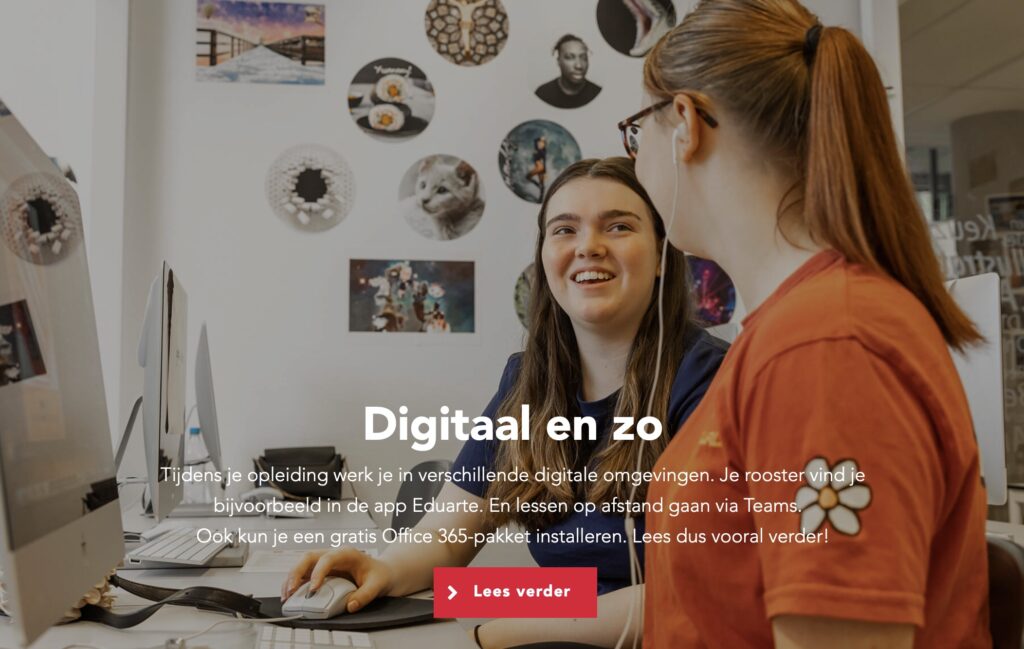Registreren
Als nieuwe student kan je hier registreren met je gebruikersnaam: studentnr@talnet.nl. Je wachtwoord heb je per mail ontvangen. Verander hier je wachtwoord.
Wifi: Eduroam, ICT hulp
Kies bij de wifi “eduroam”. Log in met studentnr@talnet.nl. De wifi “Welkom” kan ook, maar is traag. Kom je er niet op? Vraag beneden bij ICT om hulp, want soms is er iets met certificaten en zo. Eduroam is er ook in de trein / OV en andere publieke plekken.
- Of WhatsApp de Servicedesk op 06 11 88 66 15
- Info en handleidingen staan ook op Selfserviceportal
- Zie ook de introductie-info op startschooljaar.talnet.nl
Boekenlijst: MBOmarktplaats.com
Log in op MBOmarktplaats.com met je schoolaccount voor je boekenlijst. Voor schoolartikelen zoals de laptop staan alle specificaties er. Software zoals Adobe CC staat er ook:
Adobe CC Student
Adobe CC Student gaat via Surfspot.nl voor €130 per jaar. Login op Surfspot.nl en koop het daar. Gebruik dus als Adobe-account ook je studentnr@talnet.nl
Als het niet werkt: log eerst overal uit (zowel in de Adobe Cloud, als in de browser, als in alle Adobe software), sluit ALLES af, gebruik daarna een andere browser of een Prive Venster, en log opnieuw in.
Vul NOOIT je betalingsgegevens in op ADOBE
In Adobe CC zitten grafische programma’s zoals Photoshop, Indesign, Dreamweaver, Illustrator, Premiere, Audition, AfterEffects, XD en Acrobat Pro. Je mag jouw account op twee computers tegelijk gebruiken. Dus je kan het ook met zijn tweetjes delen. Of zoek iemand die op een school werkt: die krijgt het voor €20.
Links
- Portaal voor Talent (o.a. met Eduarte, Canvas, je Agenda (rooster), Mail, Teams, OneDrive en Eduarte Onderwijs) Deze zijn er ook allemaal als apps op je telefoon.
[DE EDUARTE APP DOET HET NIET GOED, en PORTAAL ook niet] - Rooster op Talnet (alle roosters) | rooster op Eduarte (je eigen rooster)
- Printen
- De ICT Wegwijzer
Portaal voor Talent en Eduarte
Op portaalvoortalent.nl staan o.a. Teams, Mail, je OneDrive, MS Office en je boekenlijst (MBOmarktplaats). Zie deze filmpjes. Op Eduarte staan je cijfers. Er is ook een Eduarte App voor je telefoon.
Rooster
- Je rooster staat op de Eduarte App op je telefoon
- Het staat ook op Portaalvoortalent.nl (en ook op de App van Portaal)
- Alle roosters (ook die van lokalen) staan online op talnet.myx.nl
Je rooster tonen in je eigen Agenda app
- Eduarte > Instellingen > Agenda. Vink “Publiceren” aan, klik de sleutel aan en kopieer dan de link eronder. Plak deze ics-link in je agenda.
Op de Mac bijvoorbeeld bij Agenda > Archief > Nieuw agenda-abonnement.
Werkt NIET op Windows of Google, alleen op de Mac /IOS Agenda app, of op Android via OneCalendar
- Teams: in je Outlook Agenda (online) klik je rechtsboven op “Delen”.
Deel ‘m vervolgens naar een email-adres naar keus. - Opdrachten in Canvas: klik in Canvas > Kalender en dan rechtsonder op “Kalenderfeed”. Plak dit in je Agenda app, net zoals bij Eduarte.
Printen
- Zet hier wat tegoed op je account.
- Ga naar talnet.mycampusprint.nl en login met studentnr@talnet.nl.
Je kan ook printen met de Campus Print app op je telefoon. - Kies je bestand, doorloop de opties en kies ‘print’.
- Loop naar een printer, hou je pas voor de lezer, klik je opdracht en kies Print
Je kan ook de printerdriver UNIFLOW op je laptop installeren.
(download > dubbelklik de ISO > dubbelklik de PKG op je bureaublad).
MS Teams en Canvas
Opdrachten staan altijd in Teams (nu voor de eerstejaars ook in Canvas). Die kun je daar ook inleveren. Installeer de Teams app op je laptop en op je telefoon.
En de Canvas app op je telefoon (op je laptop is dat een website).
Soms is een les online, in Teams. Geef de Teams app toestemming voor alles (op een Mac via: Systeemvoorkeuren > Beveiliging > Privacy: geef Teams toestemming voor Camera, Microfoon, Toegankelijkheid, Schermopname en Bluetooth)
Welke laptop is goed?
Een MacBook met M1 of hoger
- De MacBook Air M1 staat hier ook op BOL.com.
- De MacBook Pro M1 13 inch staat hier.
- De nieuwere snellere MacBook Pro 14 inch staat hier.
Tweedehands mag ook, als het maar met een M1 of hoger is.
Zie ook: het installeren van een nieuwe Mac.
Of een Windows laptop met:
- Recente processor (minstens Intel I7 of Ryzen 7)
- Minimaal 16 GB intern geheugen, liever 32Gb
- Minimaal 500 GB SSD
- Windows 10 of hoger
- Minimaal 13 inch Full HD scherm
- Webcam
- Videokaart geschikt voor videomontage
- HDMI
- SD kaartlezer
Mag ook tweedehands, als het maar voldoet aan deze eisen.
Een voordelige Windows laptop is deze Asus 16 inch i7 met 512Gb + 16Gb.
Als je geen AV-les hebt (Media Maker en Sign) is deze goed genoeg.
Als je wel AV-les hebt (Media Redactie en Media Vormgever) is het minimum een gaming laptop zoals deze Lenovo Ideapad Gaming. Elke MacBook met M1 of hoger is ook goed. Of deze HP Envy 17 inch, of deze Lenovo Ideapad 5 Pro.
Geen ChromeBook
Op een Chromebook kan de Adobe software niet, dus dat valt af voor alle studenten.
Accessoires voor je laptop
- Een eigen muis is verplicht (elke muis is goed)
- Een 64Gb SD kaart, minstens UHS1 of sneller (60MB/s)
- Een USB-C hub met SD en HDMI – als dat niet op je laptop zit
En voor de AV-lessen (dus bij Media & Redactie en Media Vormgeving):
een 1Tb externe harddisk zoals deze 1Tb schijf.
(Een supersnelle externe SSD kan ook, zoals deze Samsung SSD.)
Formatteer schijven met Schijfhulpprogramma (Disk Utility) als je een Mac hebt.
- Eventueel een Wacom tekentablet, als je graag met een pen werkt.
Gratis MS Office + 1Tb Onedrive
MS Office kun je gratis online gebruiken op portaalvoortalent.nl.
Je kan de apps ook installeren, rechtsboven: ‘Office-apps installeren’.
Word, Excel, Powerpoint, Onedrive en MS Teams zitten er zo allemaal bij.
Je schoolmail zit in de Outlook App op je telefoon, of in de browser op portaalvoortalent.
Je kan de mail ook Doorsturen naar je privé-email, op portaalvoortalent.nl > Linksboven Outlook > Rechtsboven Instellingen > Rechtsonder Mail > Linker kolom Accounts > Doorsturen:
OneDrive
Als student krijg je gratis 1Tb OneDrive op portaalvoortalent.nl:
Installeer de Onedrive app ook op je laptop en op je telefoon.
Als je al een eigen OneDrive had, is dat met een ander account. Je kan gewoon beide accounts blijven gebruiken.
Een andere eigen Cloud kan ook: Dropbox, Google Drive enzovoorts. Zet bij de gratis iCloud wel het Bureaublad en Documenten UIT, anders zit je laptop zo vol en kan je niks meer opslaan.
Zet je schoolbestanden altijd op de OneDrive. Alleen AV-bestanden zijn daar te groot voor: dat moet op je externe harddisk. De final edit (gecomprimeerd H264 mp4) kan weer WEL op de Onedrive.
Backup
De OneDrive backupt altijd automatisch, met versiebeheer. Ideaal.
Welkomsmagazine:
Klik hier voor tips voor je Mac
Presentie per docent over een periode
Eduarte > Onderwijs > Rapportages > BO Rapportages > Presentieregistratie per docent
Klik het XLS ikoon
Afkorting = 4 letters achternaam + 1e letter voornaam voor mij dus “berga”.
Kies periode. Het komt te staan onder Home > Rapportages
Voortgang is te zien bij Home > Rapportages > Lopende taken
Presentie
talnet.educus.nl of de nieuwe op https://talnet-docent.educus.nl